前回
にて、ゲームを録画した動画ファイルの形式を変換した。
本記事からメイン作業である動画編集について述べる。
ただし動画編集ソフトの導入に手間がかかるので、今回は動画編集方法までは扱わず、ソフトの導入のみに留めておく。
AviUtl本体および周辺物のダウンロード
今回用いる動画編集ソフトは、AviUtlと呼ばれるフリーソフトである。
まずはAviUtl本体、およびその周辺物のダウンロードについて述べる。
① 下記リンクよりサイト「AviUtlのお部屋」にアクセスする。

② 「aviutl110.zip」をダウンロードする。

③ 拡張プラグイン「exedit93rc1.zip」をダウンロードする。

④ 下記リンクよりサイト「RePOPn」にアクセスする。

⑤ 「L-SMASH etc.」から「L-SMASH Works r940 release1 / mod1」を開く。

⑥ 「L-SMASH Works r940 release1」をダウンロードする。

⑦ 下記リンクよりサイト「Aviutl プラグイン 「かんたんMP4出力」」にアクセスする。

⑧ 「easymp4.zip 2020-04-23」をダウンロードする。

AviUtlの立ち上げおよび初期設定
続いて、ダウンロードした圧縮ファイルからAviUtlを立ち上げる方法、および最初にしておくべき設定について述べる
① ダウンロードした4つの圧縮ファイルを解凍する。

② フォルダ「aviutl110」にフォルダ「exedit93rc1」の中身をすべて移動させる。

③ フォルダ「aviutl110」にフォルダ「L-SMASH_Works_r940_plugins」中の下記ファイルを移動させる。
・lwcolor.auc
・lwdumper.auf
・lwinput.aui
・lwmuxer.auf

④ フォルダ「aviutl110」にフォルダ「easymp4」中のファイル「easymp4.auo」を移動させる。

⑤ フォルダ「aviutl110」中のファイル「aviutl.exe」(AviUtlの本体ファイル)を起動する。

⑥ メインウィンドウが開くので「ファイル」→「環境設定」→「システムの設定」を開く。

⑦ 下記2つの項目にチェックを入れ、「OK」ボタンをクリックする。
・再生ウィンドウの動画再生をメインウィンドウに表示する。
・編集ファイルが閉じられる時に確認ダイアログを表示する。

⑧ 「設定」から「拡張編集の設定」をクリックし、拡張編集のウインドウを開く。

⑨ 「システムの設定」のウィンドウを閉じ、「ファイル」→「環境設定」→「入力プラグインの優先度の設定」と開く。

⑩ 下のウィンドウが開くので「L-SMASH Works File Reader」が一番下にあることを確認する。上の方に表示されていたら、一番下に移動させる。

⑫ 「入力プラグインの優先度の設定」のウィンドウを閉じ、「ファイル」→「環境設定」→「入力プラグインの設定」→「L-SMASH Works File Readerの設定」と開く。

⑬ 「VFR->CFR」にチェックを入れ、「30000/1000」と入力して「OK」をクリックする。
これは音ズレ防止対策として設定するもので、取り込む動画のフレームレートに応じて入力値を変更する必要がある。
上記の値は、取り込む動画のフレームレートが30fpsであることを前提にしている。
フレームレートと入力値の関係は下記の通り。
・59.94fps:60000/1001
・60fps:60000/1000
・23.976fps:24000/1001
・24fps:24000/1000
・29.97fps:30000/1001
・30fps:30000/1000

必要に応じた設定
これでやっておくべき初期設定は以上だが、下記に必要に応じて設定しておくべき項目について述べる。
下記事項のようなことが起こった場合に参照してもらえればよい。
動画や画像を読み込もうとしたら
・「ファイルの読み込みに失敗しました。このファイル形式に対応していないか対応するコーデックやプラグインが登録されていない可能性があります。」
・「1920×1080を超える画像サイズのファイルは編集できません。」
のいずれかが表示されて読み込めなかった場合。
① AviUtlを閉じた状態で、フォルダ「aviutl110」中のファイル「exedit.ini」を開く。

② 読み込めなかったファイルの拡張子を「exedit.ini」に入力する。
(例)動画ファイルmovが読み込めなかった場合
.mov=動画ファイル
.mov=音声ファイル

③ AviUtl本体を開き、「ファイル」→「環境設定」→「システムの設定」を開く。

④ 「最大画像サイズ」の「幅」と「高さ」をともに4000にする。
4Kの解像度が「3840×2160」であるため、上記のサイズで設定しておけば基本問題ない。

長くなるので本記事は一旦ここで締める。
次回は実際の編集作業について見ていく。
続きはこちら。



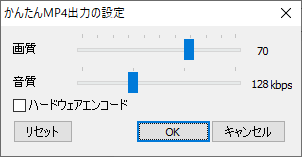

コメント