前回
にて、ゲーム画面をロイロゲームレコーダーで録画する方法を見てきた。
しかし、ロイロゲームレコーダーで得られる動画ファイルはaviと呼ばれる形式で、汎用性の高いmp4とは異なる。
そこで今回は、前回得られた録画動画ファイルのファイル形式をaviからmp4へ無劣化で変換する方法を見ていく。
動画形式の変換は必ずしも必要ではない。
ここで少し話をしておきたいのが、動画形式の変換は必ずしも行う必要はないということだ。
動画形式がaviのままでも動画編集はできるし、YouTubeへ動画投稿することもできるからだ。
ただし、mp4形式にしておけばあらゆる再生端末、再生ソフトに対応でき、高画質な動画を比較的小さいファイルサイズで保存することができる。
また動画形式をmp4にしておくと、動画編集の最後に行うエンコードと呼ばれる作業が簡単になる。
以上の理由で、私は動画形式をaviからmp4へ変換している。
今後の作業も、動画形式がmp4であるという前提のもとで話を進めていく。
XMedia Recodeで動画形式を変換する。
録画した動画ファイルの形式をXMedia Recodeというフリーソフトで変換する。
① XMedia Recodeを下記リンクよりダウンロードし、パソコンにインストールする。

② XMedia Recodeを起動する。

③ 動画ファイルをメインウィンドウにドラッグアンドドロップする。

④ メインウィンドウ上で動画ファイルを選択し、「形式」タブを選択して、「形式」と「ファイル拡張子」をmp4にする。

⑤ 「映像」タブをクリックし、「モード」を「コピー」にする。

⑥ メインウィンドウ下部にて、動画の保存先を任意に設定する。

⑦ メインウィンドウ上部の「リストに追加」をクリックし、「エンコード」をクリックする。

⑧ 下記ウィンドウが表示され、動画ファイルの変換作業が開始される。

⑨ 動画ファイル形式の変換が完了すると下記ウィンドウが表示されるので、ウィンドウを閉じてXMedia Recodeを閉じる。

⑩ 動画保存先のフォルダを開き、動画が保存されていることを確認する。

これにて、ゲーム動画のファイル形式の変換は終了。
次回はメイン作業である動画編集方法を紹介する。
続きはこちら。



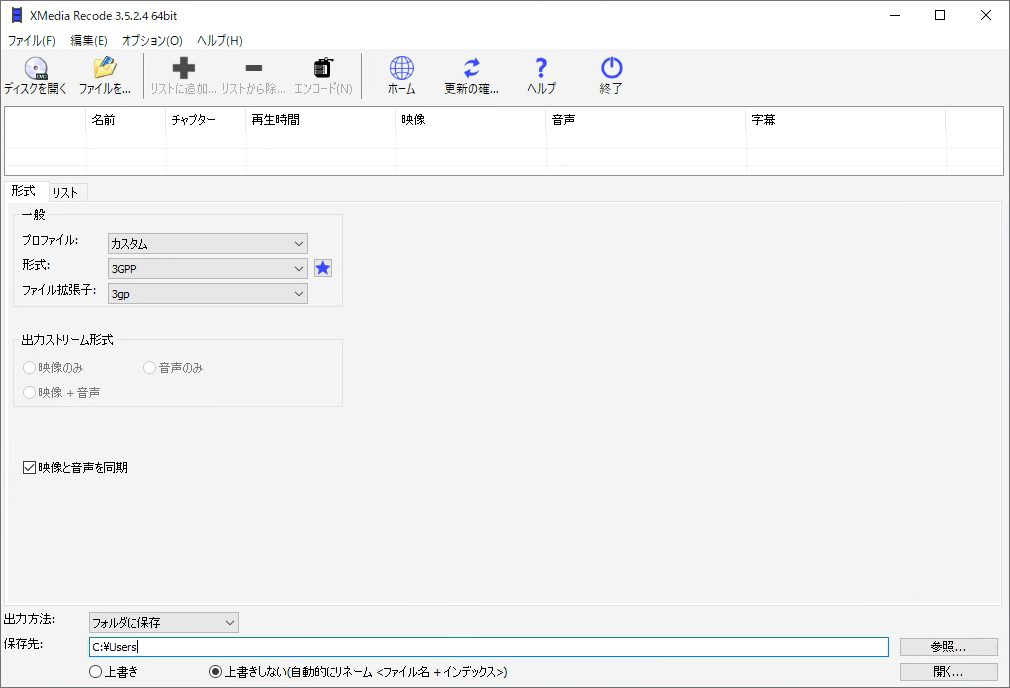

コメント