動画を作成、編集する際に常について回る悩みの種が音ズレだ。
私も最初はこの音ズレに幾度となく悩まされてきたが、今のところはいくつかの対策を施したことで苦しめられることはなくなっている。
今回は私が実際に実施している、動画編集時の音ズレ対策について紹介する。
1. 録画をスムーズに開始させる。
そもそもだが、編集前の録画動画そのものが音ズレしてしまったら元も子もない。
録画動画が音ズレする場合、大半は録画ソフトで録画を開始した直後、すなわち録画ボタンを押した直後にスムーズに録画が開始されないことが原因だ。
録画ボタンを押した直後にスムーズに録画が開始されない場合
① 録画ソフトがフリーズする。
② 録画動画保存先の記憶媒体がスリープ状態になっている。
③ 録画動画保存先の記憶媒体との接続が不安定。
などが原因として考えられる。
①の場合、録画対象と録画ソフトとは別のソフトがたくさん開いていてメモリを圧迫している可能性がある。
この場合、余計なソフトを閉じてメモリを開放するのが手の1つだ。
余計なソフトを閉じても解決しない場合は、②の可能性を考える。
Windows10では電力節約のため、長時間記憶媒体にアクセスが無い場合は自動で電源をオフにする設定がデフォルトでなされている。
この設定を解除すれば、記憶媒体へのアクセスが長時間なくとも記憶媒体の稼働が常に維持される。
具体的な設定方法は下記を参照されたい。
②の策を施しても解決しない場合は、③の可能性を考える。
③が原因である場合は、ハード面に問題がある可能性がある。
具体的には
・接続に用いているUSBケーブルが不良、または劣化している。
・パソコン、または記憶媒体側のUSBポートが不良、または劣化している。
といった感じだ。
USBケーブルに問題がある場合は、別のUSBケーブルに交換することで解決する。
それでもダメなら、USBポート側に問題があることも考慮するしかないだろう。
(もちろん、他の原因についても調べ、考えることが先決だ。)
上記3つを試し、それ以外の対策を施しても音ズレが解消されない場合は、最終手段として動画ファイルから映像と音声を別々に切り分けて編集する。
具体的な手法は「3. 映像と音声を別々にして編集する。」を参照されたい。
2. VFR動画をCFR動画に変換する。
録画動画では音ズレを起こしていないのに、AviUtlで編集しながら再生させると音ズレを起こす場合は、録画動画がVFR動画である可能性が高い。
AviUtlはVFR動画に対応していない。
そのため録画した動画がVFR動画である場合、それをそのままAviUtlで読み込むと音ズレを起こす。
これを防ぐには、VFR動画をCFR動画に変換する必要がある。
AviUtlに入力プラグイン「L-SMASH Works File Reader」が入っていれば、この変換は簡単に実施できる。
詳細は下記記事の「AviUtlの立ち上げおよび初期設定」を参照。
VFR動画、CFR動画とはそもそも何かという話は、下記記事を参照されたい。
3. 映像と音声を別々にして編集する。
これは、録画動画の音ズレが「1. 録画をスムーズに開始させる。」を実施しても解消されない場合の最終手段になる。
録画開始がスムーズに実行できないことで音ズレが発生する場合、音ズレが発生するのは録画開始時のみでそれ以降は問題なく録画される。
そのため、
1. 形式変換ソフトで、録画動画から音声のみを抽出する。
2. 編集ソフト上で動画ファイルから音声を削除し、代わりに1で抽出した音声ファイルを充てる。
3. 音声ファイルの再生位置を調整する。
の手順を実行すれば、音ズレを解消させることが可能だ。
実際に私も、この手法をとることで音ズレを解消することに成功している。
以下、実際に私が実施した音ズレ解消方法を順を追って解説する。
① Xmedia Recodeに録画した動画ファイルを読み込む。

② メインウィンドウ上で動画ファイルを選択し、「形式」タブを選択して、「形式」と「ファイル拡張子」をmp3にする。

③ メインウィンドウ下部にて、動画の保存先を任意に設定する。

④ メインウィンドウ上部の「リストに追加」をクリックし、「エンコード」をクリックする。

⑤ 下記ウィンドウが表示され、動画ファイルの変換作業が開始される。

⑥ 音声ファイルの抽出が完了すると下記ウィンドウが表示されるので、ウィンドウを閉じてXMedia Recodeを閉じる。

⑦ 音声ファイル保存先のフォルダを開き、音声ファイルが保存されていることを確認する。

⑧ AviUtlを開き、録画動画ファイルを取り込む。
⑨ 拡張編集ウィンドウ上の動画ファイルの音声部分を右クリックし、「グループ解除」をクリックする。

⑩ 拡張編集ウィンドウ上の動画ファイルの音声部分のみを削除する。

⑪ Xmedia Recodeで抽出した音声ファイルを取り込み、再生位置を調整して音ズレを解消する。

動画ファイルから映像部分と音声部分を切り離して音ズレを解消する方法は以上だ。
終わりに
今のところ上記対策で音ズレに悩まされることはなくなったが、今後新たな対策を発見した場合は随時本記事に追加していこうと思う。
塊魂アンコール以外にもAviUtlでやりたいことがいくつかあるが、時間がないのが痛い…
(いやぶっちゃけると他のやりたいことに時間を費やしちゃってることが原因だけども…)
END




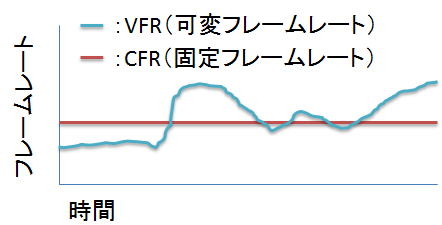

コメント